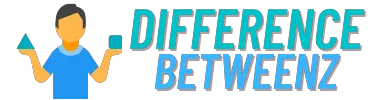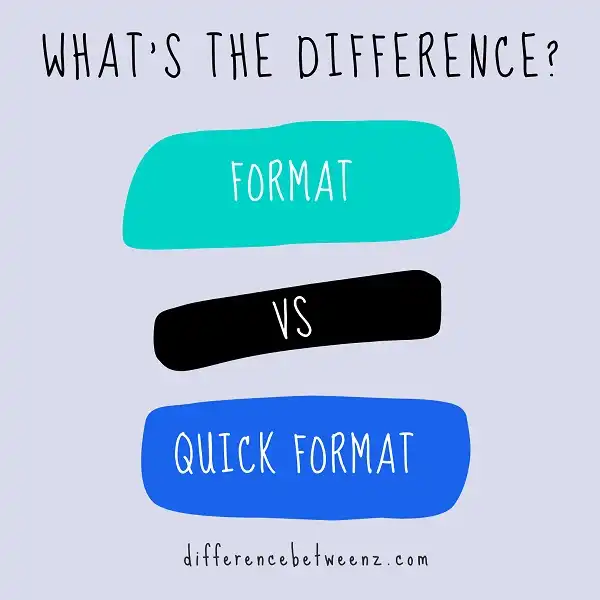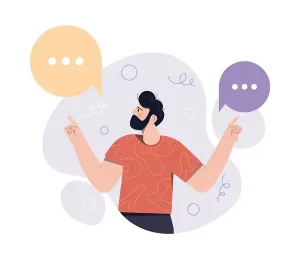When you delete a file from your computer, it’s not really gone until you empty the recycle bin. In fact, even if you format your hard drive, the data is still there – it’s just hidden. That’s why when you sell or give away your computer, you should perform a quick format to erase all of the data on the drive. A full format will take longer, but it’s more thorough and will completely erase everything on your drive.
What is Format?
When most people think of the word “format,” they probably think of the way that a document is laid out on a page. However, the format can also refer to the specific way that information is organized within a document. For example, a business letter typically has a very specific format, with the date and recipient’s address appearing at the top of the page, followed by the sender’s address and a salutation. The body of the letter generally follows a standard template as well, with each paragraph starting with a topic sentence and ending with a signoff. In contrast, an essay usually has a more flexible format, with the author using whatever structure is necessary to best express their thoughts on the subject. However, no matter what type of document you’re working on, paying attention to format is always important in order to create a well-organized and professional-looking finished product.
What is Quick Format?
Quick Format is a process of formatting a drive or volume that overwrites the existing data on the drive with zeros. Quick Formatting a drive does not securely erase any sensitive data that may be on the drive. Quick Format is primarily used to prepare a drive for use or to repair corrupt boot sectors or file system structures. In most cases, Quick Formatting a drive will also create a new file system on the drive. Quick Format can be performed from within Windows File Explorer or from the Command Prompt. When performing a Quick Format from Windows File Explorer, open This PC, right-click on the drive you want to format, and select Format. In the Format window, check the box for Perform a quick format and click Start. To Quick Format from the Command Prompt, open Command Prompt as an administrator, type “format [drive letter]: /fs:[file system] /q” and press Enter. Replace [drive letter] with the letter of the drive you want to format and [file system] with NTFS, FAT32, or exFAT. Quick Formatting will begin immediately and should only take a few moments to complete.
Difference between Format and Quick Format
There are two main types of format: full format and quick format. The full format is a more comprehensive process that overwrites each sector on the drive, including the boot sector and file allocation table. A quick format only overwrites the user data on the drive, leaving the rest of the drive untouched. As a result, quick format is much faster than full format. However, the quick format does not completely erase all data from the drive. Deleted files can still be recovered using data recovery software. For this reason, a quick format should only be used if you are sure that you do not need to recover any data from the drive. If you are selling or disposing of the drive, it is best to use full format to completely erase all data.
Conclusion
In conclusion, it is important to understand the difference between the format and quick formats of disk formatting. The quick format will remove the file allocation table (FAT) but leaves the data intact. Formatting will erase everything on the drive, including any partitions. Be sure you are aware of which option you are using before starting the process!